15 tips για ταχύτερα Windows
Η ενασχόληση με τον υπολογιστή έχει φθάσει να καταλαμβάνει πολλές ώρες του χρόνου μας ημερησίως, είτε στο σπίτι, είτε στη δουλειά... και σε πολλές περιπτώσεις, ο υπολογιστής στον οποίον απασχολούμαστε, για επαγγελματικούς ή προσωπικούς σκοπούς, τυγχάνει να είναι εξοπλισμένος με λειτουργικό Windows!
Με ό,τι αυτό συνεπάγεται φυσικά, τόσο στον τομέα των «θετικών», όσο και των «αρνητικών».
Στη δεύτερη κατηγορία συμπεριλαμβάνεται η πτώση της ταχύτητας και της απόκρισης του λειτουργικού, ανάλογα με το πόσο βαριά είναι η χρήση που τους κάνουμε και πόσο σχολαστική είμαστε στη συντήρησή τους. Ναι, και τα λειτουργικά απαιτούν συντήρηση, άσχετα αν η συντριπτική πλειονότητα των χρηστών το αγνοεί, ή απλώς δεν αφιερώνει τον απαραίτητο χρόνο σε αυτήν.

Αποτέλεσμα είναι, μετά από πολύμηνη ή πολυετή χρήση, να έχουμε ένα υπολογιστή στο 70-80% της ταχύτητάς του (ή και λιγότερο), με πολλές καθυστερήσεις στην εκκίνηση λειτουργικού και προγραμμάτων, αλλά και κατά τη διάρκεια της χρήσης τους. Γεγονός που προκαλεί μόνιμοεκνευρισμό και στρες στο χρήστη και εν γένει κάνει τις ώρες που περνά μπροστά στο PC ένα μικρό μαρτύριο. Αυτό, βέβαια, δεν είναι πρόβλημα των Windows αλλά κυρίως του ίδιου του χρήστη, ο οποίος φορτώνει το άμοιρο σύστημα με άχρηστα και προβληματικά προγράμματα που σπαταλούν τους πόρους του, εν γνώση του ή εν αγνοία του.
Δείτε μερικές χρήσιμες συμβουλές για το πως μπορείτε να κρατήσετε «υγιή» τα Windows του υπολογιστή σας!
Τα παρακάτω αφορούν κυρίως τα Windows 7, αλλά μπορούν να εφαρμοστούν αυτούσια (ή με μικρές παραλλαγές και στα XP/Vista/8).
1. Επιλογή έκδοσης Windows
Αγαπητέ χρήστη που έχεις συνηθίσει να παίρνεις πάντα ό,τι καλύτερο και πιό φανταιζί βρίσκεις μπροστά σου, ξέχασέ το. Οι “Ultimate” εκδόσεις των Windows δεν είναι απαραίτητα για όλα τα συστήματα. Μην υποτιμάς τις “Home” ή ακόμα και “Starter” εκδόσεις, η Microsoft τις έβγαλε ακριβώς για το μέσο χρήστη και τις τυπικές απαιτήσεις του, αλλά και για τα αδύναμα συστήματα (παλιά PC, netbooks κ.λπ.). Ούτως ή άλλως ποτέ σου δε θα αξιοποιήσεις ούτε το 20% των επιπλέον χαρακτηριστικών που προσφέρει μια «μεγάλη» έκδοση, οπότε απλά θα πρέπει να υποστείς τις αυξημένες απαιτήσεις του χωρίς λόγο. Πριν αγοράσετε μια συγκεκριμένη έκδοση των Windows δείτε προσεκτικά τα λίστα με τα χαρακτηριστικά τους και κρίνετε ποιά σας χρειάζονται και ποιά όχι. Γλιτώνετε χρήματα αλλά και πόρους συστήματος. Επίσης, προτιμήστε εκδόσεις 64-bit και όχι 32-bit, αφού με τις πρώτες μπορείτε να αξιοποιείτε και πάνω από 3,2 GB μνήμης RAM, με τα δεύτερα όχι.
2. Desktop gadgets
Ναι, τα gadgetάκια του sidebar δίνουν σίγουρα άλλο «χρώμα» στην επιφάνεια εργασίας μας, τη ζωντανεύουν και μας προσφέρουν πολλές δυνατότητες που δεν είχαμε στα παλαιότερα λειτουργικά, όμως το γεγονός είναι πως απαιτούν πολλούς πόρους. Τόσο η μνήμη όσο και ο επεξεργαστής χρησιμοποιούνται για να «τρέξει» το όμορφο ρολόι που ανακαλύψατε, ή το widget που δείχνει την κατανάλωση των πόρων του συστήματος (oh the irony), σε βαθμό που αν φορτώσετε την επιφάνεια με gadgets, μπορεί να σπαταλάτε και το 10% αυτών, χωρίς ουσιαστικό λόγο! Απενεργοποιήστε τελείως τα desktop gadgets ή, αν δε μπορείτε χωρίς αυτά, έστω περιοριστείτε σε 2-3 που σας είναι πραγματικά χρήσιμα και δεν είναι βαριά για το σύστημα. Θα τα βρείτε μέσω του Start→Desktop gadget gallery.
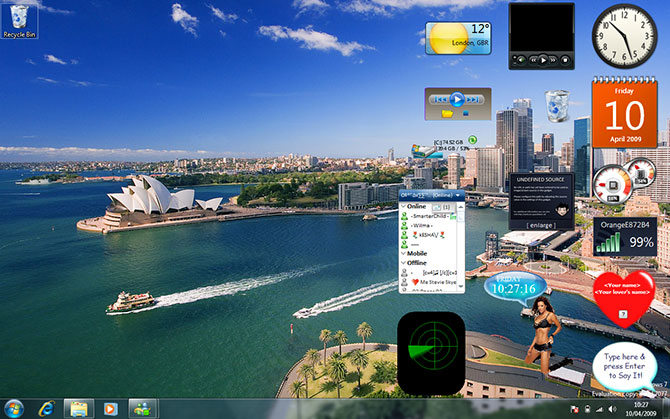
3. Οπτικά effects+Aero
Τα Windows 7 προσφέρουν μια πλειάδα όμορφων, οπτικών effects τα οποία πραγματικά τα μεταμορφώνουν προς το καλύτερο. Ημιδιαφανή παράθυρα και μπάρες, διάφορα animations του κέρσορα, προεπισκόπηση των ανοιχτών προγραμμάτων στην taskbar και πολλά άλλα effects λύνουν τα χέρια μας και αποτελούν βάλσαμο για τα μάτια μας, όμως σαν αντίκρυσμα καταναλώνουν και αυτά αρκετούς πόρους συστήματος. Η διαφορά θα φανεί κυρίως σε μηχανήματα με αδύναμοhardware ή φθηνά notebooks/netbooks, όμως αξίζει μια προσπάθεια αν θέλετε να εξασφαλίσετε λίγη επιπλέον ταχύτητα. Δεξί-κλικ στο “My Computer”→Properties→Advanced System Settings→Performace, εδώ μπορείτε να δείτε αναλυτικά τη λίστα αυτών των effects και νααπενεργοποιήσετε όποια δε σας χρειάζονται ιδιαίτερα, ή και όλα μαζί! Θα δείτε σίγουρα αύξησητης ταχύτητας του υπολογιστή, είς βάρος όμως του αισθητικού αποτελέσματος, αφού τα 7 θα μοιάζουν περισσότερο με τα... XP. Στα οπτικά effects ανήκει και το “Aero” theme των Windows, ενώ ακόμη και τα εναλλασσόμενα wallpapers καταναλώνουν πόρους, μπορείτε να τα απενεργοποιήσετε με δεξί κλικ στην επιφάνεια εργασίας→Personalize και επιλέγοντας το “Classic” ή το “Basic” theme των Windows.
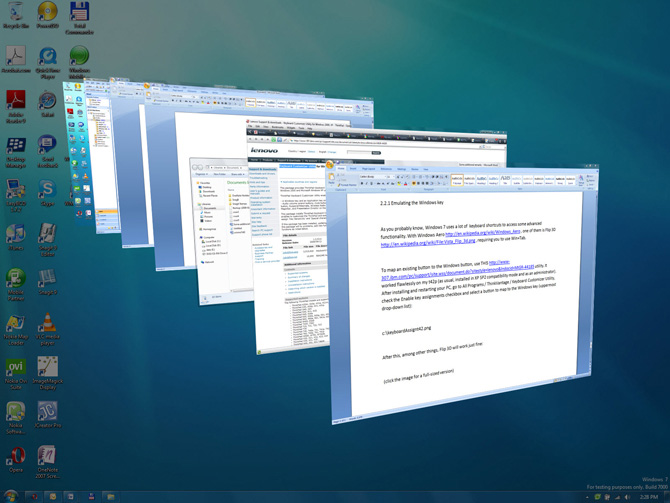
4. Εικονική μνήμη
Παραμένοντας στο ίδιο παράθυρο των Performance Settings και στο Tab “Advanced”, υπάρχει ακόμη μια πολύ χρήσιμη επιλογή, αυτή του ορισμού της εικονικής μνήμης (virtual memory) του συστήματος. Η εικονική μνήμη αποτελείται ουσιαστικά από κάποια GB χώρου στο σκληρό δίσκου, τα οποία χρησιμοποιούνται σαν μνήμη RAM όταν αυτή πλέον καταναλώνεται σε μεγάλο βαθμό από το λειτουργικό και άλλα προγράμματα. Καθώς το σύστημα δε μπορεί να λειτουργήσει χωρίς RAM, αξιοποιεί αυτό το χώρο στο δίσκο, όμως ο δίσκος είναι πολύ πιό αργό αποθηκευτικό μέσο από τη RAM. Αποτέλεσμα είναι σημαντική καθυστέρηση όλων των λειτουργιών του υπολογιστή και θα καταλάβετε αν αυτός είναι ο υπαίτιος εάν ο δίσκος σας δουλεύει υπερωρίες (φαίνεται από το σχετικό LED), ακόμα και όταν δεν κάνετε φαινομενικά τίποτα. Η σωστή λύση είναι να προσθέσετε περισσότερη RAM, αλλά σαν πρόχειρο «μπάλωμα» μπορείτε να απενεργοποιήσετε τον αυτόματο ορισμό του paging file από το σύστημα και να ορίσετε εσείς τις τιμές. Αν έχετε 2 ή περισσότερους δίσκους, επιλέξτε το paging file να βρίσκεται στον πιό γρήγορο από αυτούς και κατά προτίμηση όχι στον ίδιο δίσκο που έχει το λειτουργικό και τα προγράμματά σας. Ορίστε το ίδιο Initial και Maximum size για το paging file, το οποίο προκύπτει χοντρικά από την ποσότητα της RAM σας επί 1,5. Αν έχετε δηλαδή 1 GB RAM, βάλτε 1,5 GB paging file. Πατήστε το “Set” και μετά το ΟΚ κάντε restart το σύστημα. Αν η τιμή ήταν πολύ μικρή πριν, θα δείτε κάποια διαφορά στην ταχύτητα.
5. Αρχειοθέτηση
Τα Windows 7 πραγματοποιούν διαρκώς τακτοποίηση και αρχειοθέτηση του περιεχομένου του σκληρού δίσκου, ώστε οι αναζητήσεις που κάνετε να γίνονται ταχύτερα, ωστόσο αυτή η διαδικασία απασχολεί το δίσκο κατά διαστήματα, με αποτέλεσμα αυτός να χάνει λίγη από την ταχύτητά του για τις λοιπές διεργασίες. Αν δε κάνετε συχνά αναζητήσεις μέσα στα αρχεία σας και δε σας πειράζει να κρατάνε λίγη παραπάνω ώρα, μπορείτε να απενεργοποιήσετε την αρχειοθέτηση κάνοντας δεξί κλικ πάνω στο δίσκο→Properties και κάνοντας uncheck στο κάτω μέρος του παραθύρου την επιλογή για το indexing.
6. Αποκερματισμός/καθάρισμα σκληρού δίσκου
Μιας που η κουβέντα έφερε τον σκληρό δίσκο στο προσκήνιο, πρέπει να αναφέρουμε ότι και αυτός μετά από αρκετό χρήσης αρχίζει να παρουσιάζει σημεία «κόπωσης», με τα αρχεία μέσα του να βρίσκονται σε τελείως τυχαίες θέσεις μεταξύ τους, σε σχέση με το πως παρουσιάζονται στους φακέλους σας. Σε πολύ γενικές γραμμές αυτό σημαίνει πως για να ανοίξει ο υπολογιστής ένα «κοντινό» αρχείο (όπως το βλέπει ο χρήστης) μπορεί να χρειαστεί να ανατρέξει σε τελείως διαφορετικούς τομείς του σκληρού, με αποτέλεσμα μεγάλες καθυστερήσεις. Αυτό ονομάζεται κατακερματισμός των αρχείων του δίσκου και μπορεί να λυθεί κάνοντας ένα “defragmentation” σε περιοδικά διαστήματα, π.χ. μια φορά την εβδομάδα ή το μήνα. Έτσι τα αρχεία επαναφέροντας στη «λογική» τους θέση και όλα γίνονται ταχύτερα. Δεξί κλικ πάνω στο δίσκο→Properties→Tools→Defragmentation, η διαδικασία θα πάρει αρκετά ώρα ανάλογα με το μέγεθος του δίσκου και το πόσο γεμάτος είναι, οπότε να έχετε υπομονή. Μπορεί να ορίσετε και πρόγραμμα ώστε να γίνεται αυτόματα η διαδικασία αυτή όποτε θέλετε (π.χ. όταν λείπετε από το σπίτι). Προσοχή με το παρακάνετε με συχνά defragmentations αφού ο δίσκος καταπονείται κατά τη διάρκειά τους λίγο παραπάνω. Επίσης μπορείτε μια στο τόσο να κάνετε ένα καθάρισμα του δίσκου μέσω της επιλογής “Disk Cleanup” στα Properties του, εκεί επιλέγετε ποιά αρχεία θέλετε να διαγράψετε (κανένα από αυτά δεν είναι κρίσιμο για το λειτουργικό οπότε μη φοβάστε), απελευθερώνοντας πολλά MB ή και GB χώρου!
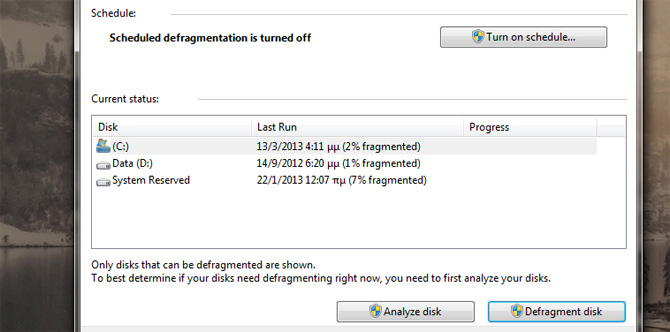
7. Πρόσφατα αρχεία
Το λειτουργικό αποθηκεύει μια λίστα των πιό πρόσφατων αρχείων/σελίδων πού έχετε ανοίξει ή προβάλλει στον υπολογιστή ώστε να μπορείτε να τα βρείτε ευκολότερα αν το θέλετε. Πολλοί χρήστες δεν αξιοποιούν αυτό το χαρακτηριστικό, ωστόσο το αφήνουν ενεργοποιημένο με αποτέλεσμα να καταναλώνει και αυτό κάποιους (λίγους) πόρους. Θα το βρείτε στο Start Menu με την ονομασία “Recent Items”, μπορείτε να το απενεργοποιήσετε με δεξί κλικ πάνω στο Start→Properties→Customize στο tab Start Menu και κάνοντας uncheck την επιλογή “Recent Items”→ΟΚ.
8. Επιλογές φακέλων
Ίσως θα παρατηρήσατε πως οι φάκελοι των Windows 7 προσφέρουν σαφώς μεγαλύτερη λειτουργικότητα από τους παλαιότερους φακέλους των XP/Vista, βασιζόμενα όμως και εδώ σε κάποια effects που καθυστερούν λίγο το σύστημα ενίοτε. Σε γενικές γραμμές δεν υπάρχουν πολλά που μπορείτε να κάνετε εδώ, εκτός από το να απενεργοποιήσετε τα thumbnails των φακέλων και τις προεπισκοπήσεις του περιεχομένου τους, που σε συστήματα με λίγη μνήμη και αργό δίσκο όμως σαφώς και κάνουν τη διαφορά (προς το χειρότερο). Control Panel→Folder options→View και απενεργοποιήστε τις πρώτες 4 επιλογές, όπως και τα pop-up descriptions και preview handlers παρακάτω. 9. Δυνατότητες και προγράμματα των Windows Τα Windows έρχονται με πολλά βοηθητικά προγράμματα και λειτουργίες που όμως δεν είναι πάντα προεγκατεστημένα. Όσα είναι, ωστόσο, μπορεί και να μη σας χρειαστούν ποτέ, καταναλώνοντας πολύτιμο χώρο στο δίσκο σας, ενώ και οι διεργασίες τους μπορεί να «τρέχουν» διαρκώς στο παρασκήνιο δεσμεύοντας RAM και CPU χωρίς λόγο. Και αν η αριθμομηχανή των Windows για παράδειγμα μας είναι συχνά απαραίτητη, δε συμβαίνει το ίδιο π.χ. με τον TFTP client ή τις TCPIP υπηρεσίες. Μπορείτε να απενεργοποιήσετε κάποια χαρακτηριστικά των Windows που δεν χρησιμοποιείτε μέσω του Control Panel→Programs and features→Turn Windows features on or off και επιλέγοντας/αποεπιλέγοντας εδώ όποιο θέλετε πριν πατήσετε το ΟΚ.
9. Δυνατότητες και προγράμματα των Windows
Τα Windows έρχονται με πολλά βοηθητικά προγράμματα και λειτουργίες που όμως δεν είναι πάντα προεγκατεστημένα. Όσα είναι, ωστόσο, μπορεί και να μη σας χρειαστούν ποτέ, καταναλώνοντας πολύτιμο χώρο στο δίσκο σας, ενώ και οι διεργασίες τους μπορεί να «τρέχουν» διαρκώς στο παρασκήνιο δεσμεύοντας RAM και CPU χωρίς λόγο. Και αν η αριθμομηχανή των Windows για παράδειγμα μας είναι συχνά απαραίτητη, δε συμβαίνει το ίδιο π.χ. με τον TFTP client ή τις TCPIP υπηρεσίες. Μπορείτε να απενεργοποιήσετε κάποια χαρακτηριστικά των Windows που δεν χρησιμοποιείτε μέσω του Control Panel→Programs and features→Turn Windows features on or off και επιλέγοντας/αποεπιλέγοντας εδώ όποιο θέλετε πριν πατήσετε το ΟΚ.
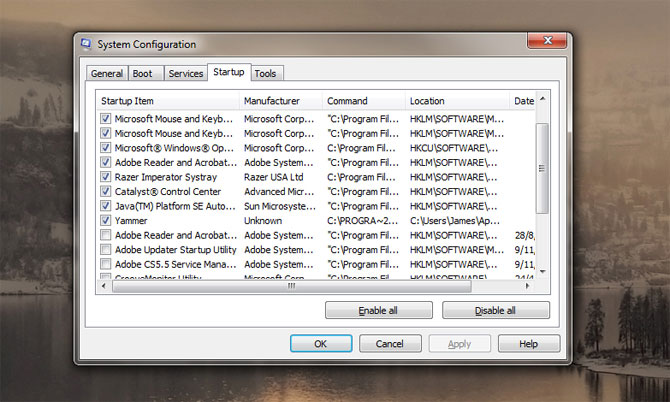
10. Ενεργειακό πλάνο
Αφορά κυρίως φορητούς υπολογιστές που εξαρτώνται από τη μπαταρία τους και έχουν εξειδικευμένα συστήματα ελέγχου της κατανάλωσης, μετριάζοντας αντίστοιχα τις επιδόσεις για να αυξήσουν την αυτονομία όταν το κρίνει απαραίτητο το λειτουργικό ή ο ίδιος ο υπολογιστής. Στο Control Panel→Power options μπορείτε να δείτε και να επιλέξετε μεταξύ των διαφόρων «πλάνων», με το κορυφαίο φυσικά (από άποψης επιδόσεων) να είναι το “High Performance”. Αξίζει να ρίξετε μια ματιά στο “Change Plan settings” και στα “Advanced settings” καθώς εκεί κρύβονται αρκετές υποεπιλογές που αφορούν την κάρτα γραφικών και τον επεξεργαστή, οι οποίες μπορεί εν αγνοία σας να περιορίζουν το hardware προς όφελος της κατανάλωσης ενέργειας, στερώντας σας υψηλότερες επιδόσεις!
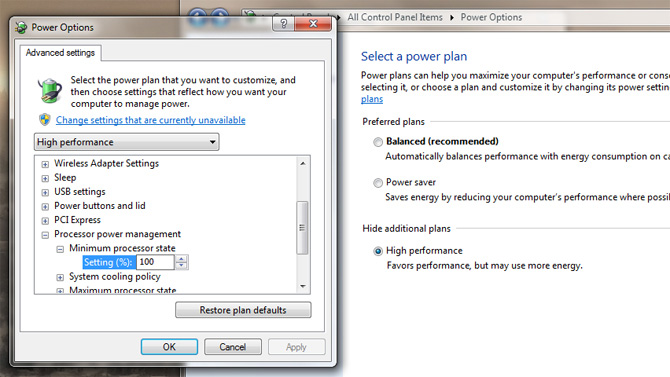
11. Αυτόματη εκκίνηση προγραμμάτων
Πολλά προγράμματα που είναι ήδη εγκατεστημένα στον υπολογιστή, ή εγκαταστάθηκαν αργότερα από εσάς, εκκινούν αυτόματα με την εκκίνηση των Windows καθυστερώντας την και καταναλώνοντας πόρους στο παρασκήνιο συνεχώς, χωρίς να τα χρειάζεστε, συχνά έχοντας ξεχάσει πλήρως την ύπαρξή τους! Μπορείτε να δείτε ποιά είναι και να τους απαγορεύσετε την αυτόματηεκκίνηση, με αρκετά μεγάλα οφέλη σε ταχύτητα. Πατήστε στο Start→Run και πληκτρολογήστε “msconfig” χωρίς τα εισαγωγικά, πατήστε ΟΚ. Στο παράθυρο που θα ανοίξει πηγαίνετε στο tab “Startup” και κάνετε uncheck όποιο πρόγραμμα είναι ρυθμισμένο να ξεκινά αυτόματα. Προσοχή γιατί ορισμένα από αυτά είναι drivers συστήματος (ήχου, γραφικών) και απεργοποιώντας τους δε θα λειτουργεί σωστά ο υπολογιστής, ωστόσο δε θα συμβεί τίποτα μη αναστρέψιμο. Μπορείτε να τα απενεργοποιείτε ένα προς ένα και να βλέπετε μετά από ένα restart ποιό ήταν το αποτέλεσμα, μέχρι να καταλήξετε σε όσα πραγματικά χρειάζεστε. Μιας που βρίσκεστε εδώ, πεταχτείτε μέχρι το tab “Boot” και επιλέξτε το “No GUI boot”, ενώ πατώντας στα Advanced Options του λειτουργικού που εμφανίζεται και στο “Number of processors”, επιλέξετε το μεγαλύτερο αριθμό που είναι διαθέσιμος.
Αυτές οι δύο ρυθμίσεις θα σας προσφέρουν ταχύτερη εκκίνηση των Windows κατά κάποια δευτερόλεπτα.
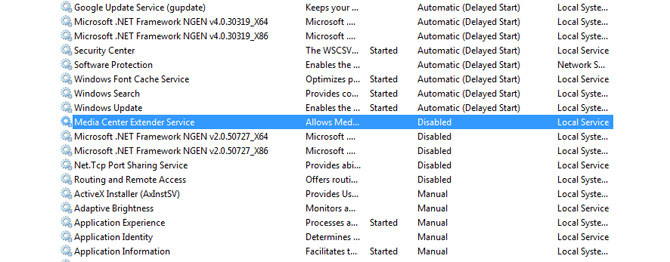
12. Υπηρεσίες των Windows
Εδώ μπαίνουμε λίγο σε δύσβατα... χωράφια του λειτουργικού, οπότε προχωρήστε με κάθε επιφύλαξη και μόνο αν είστε ελαφρώς προχωρημένοι.
Υπενθυμίζουμε πως ο συντάκτης και το Gals and Guys δε φέρουν καμία ευθύνη για οποιοδήποτε πρόβλημα προξενήσετε στον υπολογιστή σας μέσω αυτής της διαδικασίας.
Είναι πιθανόν να μην εκκινούν τα Windows αν απενεργοποιήσετε τη λάθος υπηρεσία, αν και κάτι τέτοιο είναι μάλλον απίθανο να γίνει με λίγη προσοχή από μεριάς σας. Οι υπηρεσίες των Windows είναι δεκάδες και τρέχουν στο παρασκήνιο διαρκώς, έτοιμες να ανταποκριθούν άμεσα όταν δώσετε την κατάλληλη εντολή. Ωστόσο, ενώ θέλουμε το συστήμα να είναι σε ετοιμότητα και να κάνει γρήγορα αυτό που θέλουμε, κάποιες υπηρεσίες αφορούν λειτουργίες που εμείς χρησιμοποιούμε πολύ σπάνια έως και καθόλου, και ως εκ τούτου απλώς σπαταλούν πόρους συστήματος χωρίς να το θέλουμε. Μπορείτε να παρέμβετε και να «κλείσετε» τις υπηρεσίες που εκκινούν αυτόματα και δε σας ενδιαφέρουν, κερδίζοντας διαθέσιμη RAM και CPU. Start→Run, πληκτρολογήστε “services.msc” χωρίς εισαγωγικά και πατήστε ΟΚ. Ανοίγει το παράθυρο με όλες τις υπηρεσίες του λειτουργικού, με την αναλυτική περιγραφής της καθεμιάς δίπλα από τον τίτλο της. Η περιγραφή θα σας βοηθήσετε να κρίνετε αν τη χρειάζεστε ή όχι, ενώ πιό δίπλα εμφανίζεται ο τύπος εκκίνησης (automatic, manual ή disabled) και το αν η υπηρεσία τρέχει αυτή τη στιγμή ή όχι.
Μια υπηρεσία στο automatic θα εκκινήσει μαζί με τα Windows και θα συνεχίσει να τρέχει στη συνέχεια (εκτός από συγκεκριμένες εξαιρέσεις που κλείνουν όταν δεν απαιτούνται), αν είναι στο manual δεν εκκινεί αυτόματα αλλά μόνο όταν της ζητηθεί από κάποια λειτουργία/πρόγραμμα, ενώ στο disabled δεν εκκινεί ποτέ και για κανένα λόγο. Υπάρχουν κάποιες βασικές υπηρεσίες που πρέπει να παραμείνουν στο Automatic (και αυτό αναφέρεται συνήθως στην περιγραφή τους), ενώ μόνο οι πραγματικά «άχρηστες» πρέπει να είναι disabled. Η μέση λύση είναι το manual ώστε η υπηρεσία να εκκινεί μόνο όταν τη χρειαζόμαστε, ωστόσο σε κάποιες περιπτώσεις η επιλογή αυτή δε λειτουργεί όπως πρέπει και έχουμε προβλήματα. Αφήστε τις βασικές στο Automatic και έπειτα πειραματιστείτε με τις υπόλοιπες για να δείτε αν στο manual ή στο disabled εμποδίζουν κάποιο πρόγραμμα στη λειτουργία ή την εκκίνησή του, αν όχι, δε σας αφορούν και μπορείτε να τις αφήσετε εκεί. Ένας πολύ καλός οδηγός για το συγκεκριμένο σκοπό βρίσκεται εδώ, ακολουθήστε τις προτάσεις στη στήλη “Safe” για μικρό όφελος και μεγάλη λειτουργικότητα ή στη στήλη “Tweaked” για ακόμη καλύτερες επιδόσεις.
13. Performance Troubleshooter
Η Microsoft προσφέρει ένα εργαλείο στα Windows που κάνει αυτόματο έλεγχο σε περίπτωση που για κάποιο λόγο ο υπολογιστής σας ανταποκρίνεται αργά και αναφέρει τα αποτελέσματα. Δεν είναι απόλυτα ακριβές αλλά μπορεί πιθανώς να δώσει κάποια λύση εκεί που άλλες μέθοδοιαποτυγχάνουν. Το “Performance Troubleshooter” βρίσκεται στο Control Panel→Troubleshooting→Check for performance issues στο “System and Security”. Αφήστε το να κάνει τη δουλειά του και ίσως δείτε κάποια βελτίωση στην ταχύτητα του συστήματός σας. Σε αυτό το παράθυρο υπάρχουν και πολλές ακόμα επιλογές για troubleshooting και βελτίωση της ταχύτητας του υπολογιστή, μη διστάσετε να τις χρησιμοποιήσετε.

14. Antivirus/Anti-spyware
Όπως έχουμε αναφέρει και στο παρελθόν, η πρόληψη και η προστασία του υπολογιστή απόmalware (ιούς, Trojans, bots κ.λπ.) προσφέρει πολλαπλά ωφέλη, τόσο στην ασφάλεια των προσωπικών σας δεδομένων, αλλά και στη σωστή και απρόσκοπτη λειτουργία του υπολογιστή. Ουκ ολίγα παραδείγματα υπάρχουν από συστήματα γεμάτα ιούς και προγράμματα διαφημίσεων που βαραίνουν τη λειτουργία του, ενοχλούν το χρήστη διαρκώς και στο τέλος γίνονται τόσο πολλά που η μόνη λογική λύση είναι το format και η επανεγκατάσταση των Windows. Ένα πρόγραμμα προστασίας anti-virus και anti-spyware μπορεί να καταναλώνει ορισμένους πόρους διαρκώς (σε κάποιες περιπτώσεις αρκετούς), όμως μακροπρόθεσμα θα συμβάλει στη διατήρηση του λειτουργικού «καθαρού» και ταχύτατου. Να θυμάστε, ωστόσο, πως αυτά τα προγράμματα αποδεικνύονται απαιτητικά για αδύναμα συστήματα και φορητούς υπολογιστές, οπότε μη βάλετε το πρώτο που θα βρείτε μπροστά σας. Καλές και δωρεάν επιλογές είναι το Microsoft Security Essentials και τα AVG και Avast. Aν δείτε πως το σύστημα τα βρίσκει... σκούρα με αυτό το software, απλώς βγάλτε τα και προσέξτε τι κατεβάζετε από το Internet και σε ποιές σελίδες μπαίνετε, αν δεν κινείστε «ύποπτα» δεν έχετε τίποτα να φοβηθείτε.
15. Προσθήκη RAM + SSD
Καλά τα παραπάνω, αλλά η αλήθεια είναι πως πρόκειται για ημίμετρα. Όταν ο υπολογιστής δεν αντέχει το βάρος του λειτουργικού και των προγραμμάτων, απλά χρειάζεται αναβάθμιση. Συνήθως η λίγη μνήμη RAM και ο αργός σκληρός προκαλούν προβλήματα με την ταχύτητα, αφού CPU και κάρτα γραφικών συνήθως επαρκούν, αν μιλάμε για σχετικά σύγχρονο σύστημα (αν έχετε PC του 2002 με Pentium 4 καλύτερα να μείνετε με τα XP). Οπότε, υπολογίστε τουλάχιστον 4 GB RAM για άνετη χρήση και 6 ή 8 GB αν παίζετε πολλά games ή ασχολείστε με βαριές επαγγελματικές εφαρμογές (audio/video/photo editing π.χ.). Δεύτερη κίνηση είναι η αλλαγή του σκληρού δίσκου με ένα SSD, αναλυτικά μπορείτε να διαβάσετε γι αυτό το θέμα στο πολύ πρόσφατοαφιέρωμά μας. Ειδικά οι δίσκοι των notebooks/netbooks είναι αργοί (για μικρότερη κατανάλωση, μειωμένο όγκο και κόστος), οπότε η αλλαγή τους με έναν SSD θα σας επιτρέψει να... δείτε κι εσείςάσπρη μέρα! Μειονέκτημα τα λίγα GB των SSDs (80-120 GB) για τα μη ακριβά μοντέλα, αλλά μπρος στις επιδόσεις, τι να κάνουμε τη χωρητικότητα;
Όλα τα παραπάνω μέτρα, από το 1 έως το 14, αν συνδυαστούν μπορούν να προσφέρουν αθροιστικά υψηλό ποσοστό αύξησης της ταχύτητας του υπολογιστή, θέλει χρόνο και υποχωρήσεις από την πλευρά του χρήστη για να επιτευχθεί κάτι τέτοιο όμως. Η εναλλακτική είναι το νούμερο 15, που δεν είναι δωρεάν όπως τα υπόλοιπα και θα σας βάλει σε έξοδα (150 ευρώ περίπου για μνήμη και SSD), αλλά σίγουρα το αποτέλεσμα θα είναι μακράν καλύτερο και χωρίς καμία σχεδόν παραχώρηση στην εμφάνιση και τη λειτουργικότητα των Windows.
Διαλέγετε και παίρνετε, ανάλογα με την τσέπη σας!







